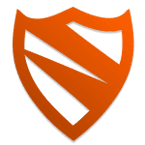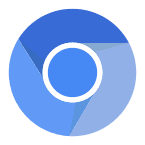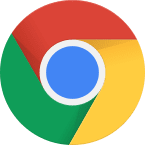Jitsi Meet: Erste Hilfe bei Problemen
Nachfolgend habe ich die häufigsten Stolpersteine aufgelistet, die zu Video- und Audioproblemen bzw. nicht funktionierenden Konferenzen führen können. Am besten funktionieren Videokonferenzen aktuell über den Chrome– / Chromium-Browser. Gerade für datenschutzbewusste Nutzer ist dies allerdings keine Option, daher kann hier Ungoogled Chromium Abhilfe schaffen. Mein Tipp: Ihr solltet Chrome / Chromium / Ungoogled Chromium ausschließlich für Videokonferenzen nutzen und ansonsten mit einem gehärteten Firefox im Internet surfen.
1. Allgemeine Tipps
- Aussetzer Audio und Video: Kurze Aussetzer bei Audio und Video sind vollkommen normal. Wenn allerdings mehrere Teilnehmer dauerhaft Probleme haben, dann solltet ihr zunächst die Videoqualität reduzieren. Über die drei Pünktchen im rechten unteren Rand könnt ihr die
Qualitätseinstellungenaufrufen und die Video-Qualität herunterschrauben. Hat auch dies keine Auswirkungen solltet ihr folgendermaßen vorgehen:- Nutzt einer der Teilnehmer den Firefox-Browser? Dann soll der Teilnehmer entweder auf die Smartphone-App oder den Chrome- bzw. Chromium-Browser ausweichen. Die teils fehlerhafte Implementierung von WebRTC innerhalb des Firefox-Browsers ruft leider häufig Probleme innerhalb von Videokonferenzen hervor.
- Verzichtet auf Filesharing, Streaming und Co. – zumindest für die Dauer der Videokonferenz. Ihr solltet dafür sorgen, dass genügend Bandbreite im Down- und Upload zur Verfügung steht.
- Helfen diese Tipps nicht weiter kann der Wechsel zu einer anderen (nicht überlasteten) Jitsi-Instanz eine Verbesserung darstellen.
- Echo bzw. laute Quietschgeräusche: Oftmals tritt während einer Videokonferenz der Rückkoppelungseffekt auf – also ein lautes Quietschen. Abhilfe schafft ein Headset oder Kopfhörer mit seperatem Mikrofon.
2. Browser bzw. Desktop
Je nach Browser-Version und installierten Add-ons können in der Praxis Probleme auftreten. Auf einige Schwierigkeiten möchte ich euch hinweisen:
- WebRTC deaktiviert: Über Add-ons wie uBlock Origin oder Eingriffe im Browser könnt ihr die Freigabe der lokalen IP-Adresse via WebRTC verhindern. Sind solche Add-ons bzw. Einstellungen aktiv wird eine Videokonferenz nicht funktionieren. Die Lösung für das Problem ist relativ einfach: Installiert euch einen frischen Browser oder legt ein neues (Firefox-)Profil an, bei dem noch keine Eingriffe in die about:config erfolgt sind.
- Kein Zugriff auf Webcam: Beim Betreten einer Konferenz kann es hin und wieder vorkommen, dass der Browser keine Berechtigung bzw. Zugriff auf die Webcam (Kamera & Mikrofon) erhält. Was helfen kann: Browser schließen, erneut öffnen und die Konferenz nochmal betreten.
- Firefox Version 71 und höher: In aktuellen Firefox-Versionen treten leider häufig Video- und Audio-Probleme auf. Die Entwickler von Jitsi Meet sind sich der Problematik bewusst und arbeiten bereits an einer Lösung – diese wird allerdings nicht kurzfristig erscheinen. Sollten bei euch mit aktuellen Firefox-Versionen also Probleme auftreten dann empfiehlt sich die Nutzung der Extended-Support-Release-Variante von Firefox oder ein Wechsel zu Chrome / Chromium / Ungoogled Chromium.
- Firewall: Wenn ihr ausgehende Netzwerkverbindungen mit einer Desktop- oder Netzwerk-Firewall filtert, dann solltet ihr die Ports TCP-443 (HTTPS) und UDP-10000 (Video Stream) freigeben.
3. Smartphone
- Blokada: Wenn Blokada aktiv ist, funktioniert keine Video- und Audioübertragung mittels Jitsi Meet. Daher müsst ihr Jitsi Meet auf die Whitelist setzen. Öffnet innerhalb von Blokada die
Einstellungenund tippt dann aufApps(Apps ausschließen, die nicht korrekt funktionieren). Im Untermenü dann nochmal einen Tipp aufInstallierte Apps. Sucht in der Liste anschließend nach Jitsi Meet und leitet die App um. Umleiten bedeutet: Blokada wird den Traffic nicht mehr einsehen bzw. der Netzwerkverkehr der App wird an Blokada vorbeigeschleust. Anschließend muss das Gerät neugestartet werden, damit die Einstellungen auch greifen.