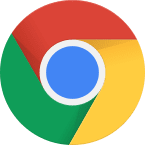Thunderbird: E-Mailing am Desktop – Digitaler Schutzschild Teil4
Vorwort
Ich nenne die Serie »digitaler Schutzschild«, weil alle Maßnahmen in der Summe dazu beitragen, die Privatsphäre und auch Sicherheit bestmöglich bzw. meinen Anforderungen entsprechend zu schützen. Die Beiträge werden eher kurz bzw. kompakt sein und gehen nicht zu sehr ins Detail. Das soll dem Informationsgehalt jedoch keinen Abbruch tun.
Digitaler Schutzschild
Auf dem Desktop-Rechner (Debian GNU/Linux Stable) nutze ich seit Jahren den E-Mail-Client Thunderbird. Die erste Einstellung die ich vornehme ist:
Damit E-Mails ausschließlich in Textform dargestellt werden, öffnet ihr den Menüpunkt
Ansicht -> Nachrichteninhaltund stellt die Auswahl aufReiner Text(engl. Plain Text).
Daneben gibt es natürlich noch viele weitere Einstellungen, mit denen ich Thunderbird an meine Bedürfnisse anpasse. Aktuell nutze ich folgende Add-ons:
- Allow HTML Temp: E-Mails lassen sich mit einem Klick als »Original- oder Simple-HTML« anzeigen. Ihr solltet das Add-on auf die Darstellung von »Simple HTML« einstellen. Nachdem ihr die E-Mail gelesen habt, wird wieder in den ursprünglich gewählten Anzeigemodus gewechselt – dieser sollte bei Thunderbird idealerweise »Plain Text« sein.
- CardBook: Ermöglicht die Verwaltung von Kontakten, die anschließend via CardDAV-Protokoll mit anderen Geräten synchronisiert werden können.
- Quicktext: Ich arbeite häufig mit Textbausteinen, die ich mit Quicktext dann schnell in den E-Mails unterbringen kann.
- Sieve: Eine Erweiterung, mit dem sich der Sieve-Filter bei mailbox.org komfortabel anpassen lässt.
Anbei noch meine Liste mit individuellen Anpassungen an der about:config von Thunderbird:
- Allgemeine Einstellungen
- E-Mail-Programm Absender anzeigen: mailnews.headers.showUserAgent = true
- FROM- und SENDER-Header anzeigen: mailnews.headers.showSender = true
- Name + E-Mail-Adresse anzeigen: mail.showCondensedAddresses = false
- Alle E-Mail-Ordner auf neue E-Mails prüfen: mail.server.default.check_all_folders_for_new = true
- Datenschutz
- (New String) User-Agent: general.useragent.override = leer
- (New String) Lokale IP-Adresse Received Header : mail.smtpserver.default.hello_argument = [127.0.0.1]
- Mozilla Datensammlung abstellen
- Mozilla Add-on Kill Switch deaktivieren: extensions.blocklist.enabled = false
- Mozilla Add-ons Status Update deaktivieren: extensions.getAddons.cache.enabled = false
- Übertragungen von Telemetriedaten, Healthreport usw. an Mozilla unterbinden: datareporting.policy.dataSubmissionEnabled = false
- Safebrowsing deaktivieren
- browser.safebrowsing.phishing.enabled = false
- browser.safebrowsing.malware.enabled = false
- browser.safebrowsing.blockedURIs.enabled = false
- browser.safebrowsing.downloads.enabled = false
- browser.safebrowsing.downloads.remote.enabled = false
- browser.safebrowsing.downloads.remote.block_dangerous = false
- browser.safebrowsing.downloads.remote.block_dangerous_host = false
- browser.safebrowsing.downloads.remote.block_potentially_unwanted = false
- browser.safebrowsing.downloads.remote.block_uncommon = false
- browser.safebrowsing.downloads.remote.url = leerer String
- Sicherheit
- JavaScript deaktivieren: javascript.enabled = false
- First-Party-Isolation aktivieren: privacy.firstparty.isolate = true
- TLS 1.3 erzwingen: security.tls.version.min = 4
- Zero-Round-Trip Handshake von TLS 1.3 deaktivieren: security.tls.enable_0rtt_data = false
- Punycode anzeigen: network.IDN_show_punycode = true
Kurzer Hinweis: Der Parameter TLS 1.3 erzwingen: security.tls.version.min = 4 führt oft zu Problemen, da einige Provider noch kein TLS 1.3 unterstützen. Es wird dann keine sichere Verbindung ausgehandelt bzw. kommt überhaupt zustande. Da kann es hilfreich sein den Wert auf 3 zu setzen, das entspricht dann TLS 1.2.
- Browser-Nutzung unter Android – Digitaler Schutzschild Teil1
- Browser-Nutzung am Desktop – Digitaler Schutzschild Teil2
- Passwortverwaltung mit KeePass(XC|DX) – Digitaler Schutzschild Teil3
- Thunderbird: E-Mailing am Desktop – Digitaler Schutzschild Teil4
- Netzwerkaufbau im Heimnetz – Digitaler Schutzschild Teil5
- Messenger-Apps auf dem Smartphone – Digitaler Schutzschild Teil6
- Bargeldlos Bezahlen – Digitaler Schutzschild Teil7
- VirtualBox: Virtuelle Systeme – Digitaler Schutzschild Teil8
- System-Authentifizierung via Nitrokey – Digitaler Schutzschild Teil9
- Hintergrundaktivität von Android-Apps einschränken – Digitaler Schutzschild Teil10
- NetGuard: Datensendeverhalten von Android-Apps beeinflussen – Digitaler Schutzschild Teil11