1. Leichtgewicht
Im ersten Teil der Raspberry Pi Serie habe ich euch das schwarze Loch für Werbung und Tracker vorgestellt: Den Pi-Hole. Selbst auf Smartphones oder anderen Geräten, auf denen sich kein AdBlocker installieren lässt, kann der Pi-Hole zuverlässig Werbung filtern. Im vorliegenden Beitrag wird der Raspberry Pi nun auf Diät gesetzt.
DietPi ist ein schlankes, für den Raspberry Pi optimiertes Betriebssystem auf Basis von Debian GNU/Linux (Jessie). Über ein grafisches Interface lassen sich vorkonfigurierte Software-Pakete für die unterschiedlichsten Anwendungsszenarien installieren.
- Pi-hole: Schwarzes Loch für Werbung – Raspberry Pi Teil1
- DietPi: Raspberry Pi auf Diät – Raspberry Pi Teil2
- PiVPN: Raspberry Pi mit OpenVPN – Raspberry Pi Teil3
2. DietPi
DietPi steht nicht nur als Image für den Raspberry Pi zur Verfügung, sondern es werden unter anderem auch der BananaPi, Odroid oder OrangePi unterstützt. Der Quellcode ist für jeden unter GitHub einsehbar.
Im Vergleich zum offiziellen Raspbian Jessie Lite ist DietPi leichtgewichtiger und folglich sowohl der RAM-Verbrauch, als auch die CPU-Belastung etwas geringer. Wer sich für Zahlen interessiert und den DietPi mit dem Raspbian Lite Image vergleichen möchte, kann einen Blick auf dieses Sheet werfen. [Achtung Link für zu Google Docs]
2.1 Installation
Zunächst werden wir eine Basisinstallation durchführen und das DietPi System auf die SD-Karte kopieren. Die Schritte ähneln der Installation des Pi-Holes aus dem ersten Teil der Serie:
- Download DietPi Image für den Raspberry Pi
- Zip-File entpacken
- Steckt die SD-Karte in euren Rechner bzw. das Lesegerät
- Das entpackte Image muss anschließend auf die SD-Karte geschrieben werden. Bitte haltet euch dazu exakt an die Anleitung der Raspberry Pi Foundation:
- Anschließend steckt ihr die SD-Karte (bzw. microSD) in den Raspberry Pi , verbindet den Pi mittels Netzwerkkabel mit eurem Router und schließt die Stromverbindung an.
- Ihr könnt den Raspberry Pi nun zum ersten Mal starten. Im Normalfall sollte euer Router einen bestimmten IP-Adressbereich reserviert haben, um mittels DHCP eine IP-Adresse an den Pi zu vergeben. Da die IP-Adresse dynamisch vergeben wird, müsst ihr natürlich herausfinden über welche IP-Adresse der Pi nun erreichbar ist. Zwei Varianten:
- Über das Router-Interface solltet ihr die IP-Adresse ablesen können. Bei einer Fritz!Box findet ihr die vergebene Adresse unter »Heimnetz -> Heimnetzübersicht -> Alle Geräte«. Der Gerätename lautet »raspberrypi«. Mit einem Klick auf Details könnt ihr die IP-Adresse ablesen.
- Mit nmap einfach kurz das lokale LAN scannen: nmap 192.168.1.0/24
- Ihr kennt nun hoffentlich die IP-Adresse eures Pi’s. Anschließend könnt ihr euch zum ersten Mal mittels SSH mit dem Pi verbinden.
- Auf Windows nutzt ihr dafür PuTTY
- Auf Mac OS und Linux öffnet ihr eine Konsole und verbindet euch mit folgendem Befehl: ssh root@IP-Adresse
- Die Standard Zugangsdaten lauten:
- User: root
- Passwort: dietpi
In der Basisinstallation ist beim DietPi bereits ein SSH-Server (Dropbear SSH) installiert, der auf eingehende Verbindungen lauscht. Nach dem ersten Login wird sich der DietPi zunächst automatisch updaten und euch anschließend einen Hinweis für den Neustart einblenden.
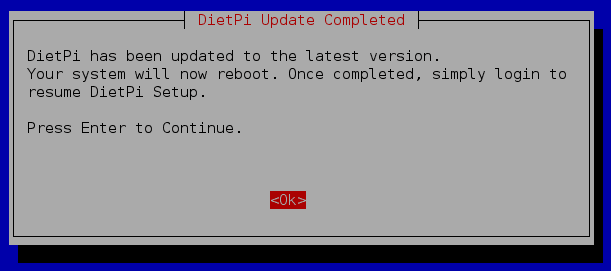
Wartet nach dem Neustart ein paar Minuten und ändert im Anschluss noch das Standard-Passwort:
passwd
2.2 Grafische Oberfläche
Über die grafische Oberfläche lässt sich der DietPi relativ einfach konfigurieren und anpassen. Nach dem ersten Neustart startet sich die Oberfläche automatisch – sie lässt sich aber auch mittels Befehl aufrufen:
dietpi-software
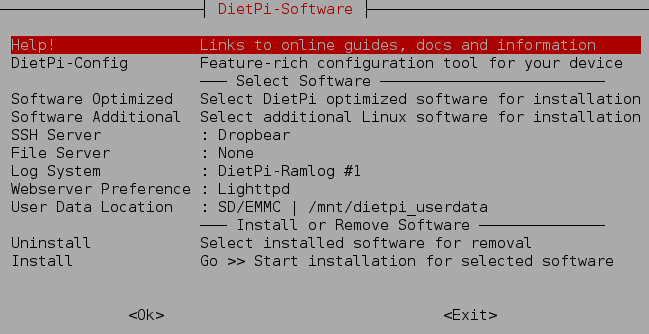
Über die Untermenüs lässt sich der DietPi an die eigenen Bedürfnisse und Anforderungen anpassen. Mit Hilfe der »DietPi-Config« lassen sich bspw. Netzwerkeinstellungen ändern, das Root-Passwort wechseln oder die Display-Auflösung anpassen. Für unsere Zwecke ist insbesondere der Unterpunkt »Software Optimized« von Interesse, der eine große Auswahl an vorkonfigurierten Anwendungen und Services bietet:
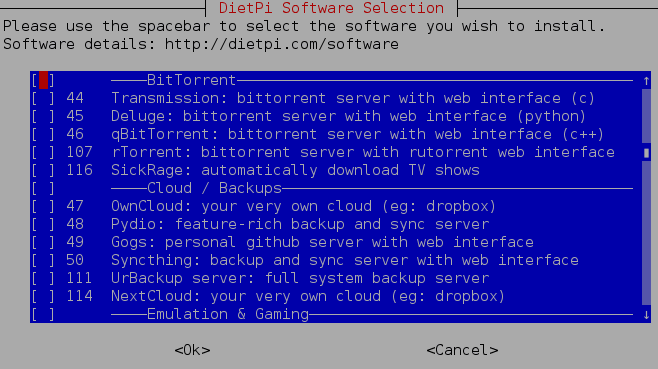
3. Installation von Baikal
Mit Baikal lassen sich Kontakte und Kalender über mehrere Geräte hinweg synchronisieren. Insbesondere für den datenschutzbewussten Anwender stellt dies eine schlanke Lösung dar, da die sensible Daten nicht fremden Dienstleistern anvertraut werden müssen, sondern unter der eigenen Kontrolle verbleiben. In einem älteren und nicht mehr ganz aktuellen Beitrag aus dem Jahr 2013 hatte ich bereits über Baikal berichtet – aktuell nutze ich Baikal selbst, um meine Kontakte und Kalender mit zwei Geräten zu synchronisieren.
3.1 Einfache Installation
Über das Menü »Software Optimized« muss zunächst ein Sternchen bei Baikal gesetzt werden:
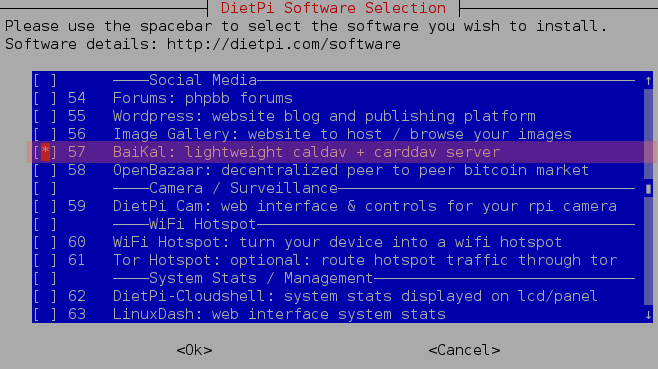
Anschließend selektiert man »Ok« und wählt im Hauptmenü den letzten Punkt »Install«. DietPi löst alle benötigten Paket-Abhängigkeiten selbständig auf und holt sich von der Baikal GitHub-Seite den aktuellen Master bzw. die aktuellste Version der Software. Insgesamt nimmt der Vorgang nur wenige Minuten in Anspruch. Die Einrichtung des lighttpd-Webservers inklusive PHP und der für Baikal notwendigen MySQL-Datenbank erledigt DietPi vollautomatisch. Ganz ehrlich: Einfacher und schneller habe ich Baikal noch nie installiert.
3.2 Webinterface
Nach der Installation könnt ihr das Baikal-Webinterface über einen Browser ansteuern und weitere Schritte vornehmen:
http://IP-Adresse-DietPi/baikal/html
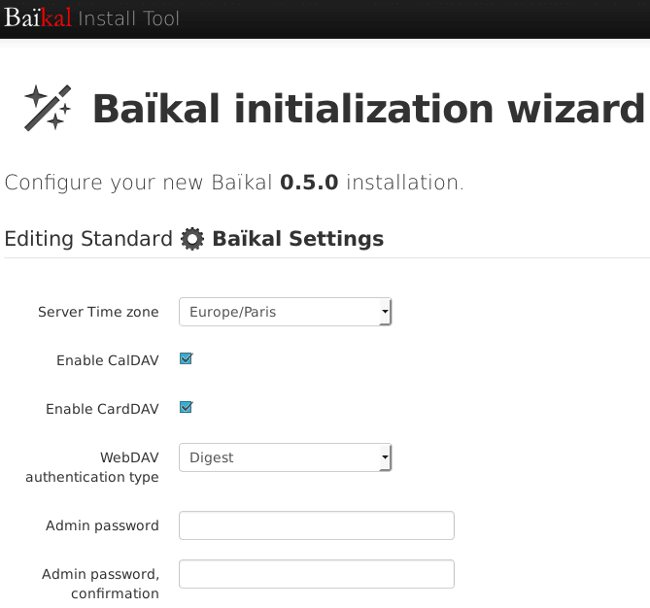
Unterstütze den Blog mit einem Dauerauftrag!
Unabhängig. Kritisch. Informativ. Praxisnah. Verständlich.
Die Arbeit von kuketz-blog.de wird vollständig durch Spenden unserer Leserschaft finanziert. Sei Teil unserer Community und unterstütze unsere Arbeit mit einer Spende.
3.3 Hinweis
Baikal lässt sich auf dem DietPi binnen weniger Minuten installieren. Dennoch gilt es in diesem Zusammenhang einige Punkte zu beachten:
- DietPi richtet standardmäßig kein TLS-Zertifikat ein. Sowohl der Aufruf des Baikal Web-Frontends, als auch die Synchronisierung der Kontakte und Kalender via WebDAV erfolgt unverschlüsselt. Ihr solltet daher den CertBot installieren und ein Let’s Encrypt Zertifikat ausrollen.
- Automatische Installer sind für den Durchschnittsanwender ein wahrer Segen. Persönlich rate ich euch zu einer händischen Installation, bei der ihr alle Paket-Abhängigkeiten selbst auflöst und das System für Baikal vorbereitet. Nur so wisst ihr ganz genau was auf dem System tatsächlich läuft und könnt im Fehlerfall entsprechend reagieren.
- Die Installation über den Installer ist vor allem eines: Bequem. Allerdings ist der Lernfaktor gleich Null.
4. Fazit
Der DietPi ist eine echte Alternative zum offiziellen Raspbian Lite Image, den ihr übrigens auch als Unterbau für den Pi-Hole aus dem ersten Teil der Serie nutzen könnt. Der integrierte Software-Installer bietet euch eine stattliche Auswahl an Software für die unterschiedlichsten Anwendungsszenarien. Insbesondere für den Heimgebrauch ist dort eigentlich alles dabei, was sich der Anwender so wünschen kann. Die teils aufwändige Installation und Konfiguration der Software wird vollautomatisch vom DietPi erledigt.
Wer allerdings etwas tiefer in die Materie eintauchen möchte, dem sei an dieser Stelle nochmal die händische Installation von Software empfohlen. Auch das ist nämlich mit dem DietPi möglich – ihr könnt ihn einfach als schlankes Basissystem nutzen und selbst weitere Software installieren, konfigurieren und an eure Bedürfnisse anpassen.
Wenn du über aktuelle Beiträge informiert werden möchtest, hast du verschiedene Möglichkeiten, dem Blog zu folgen:
12 Ergänzungen zu “DietPi: Raspberry Pi auf Diät – Raspberry Pi Teil2”
 Wenn du konkrete Fragen hast oder Hilfe benötigst, sind das offizielle Forum oder der Chat geeignete Anlaufstellen, um dein Anliegen zu diskutieren. Per E-Mail beantworte ich grundsätzlich keine (Support-)Anfragen – dazu fehlt mir einfach die Zeit. Kuketz-Forum
Wenn du konkrete Fragen hast oder Hilfe benötigst, sind das offizielle Forum oder der Chat geeignete Anlaufstellen, um dein Anliegen zu diskutieren. Per E-Mail beantworte ich grundsätzlich keine (Support-)Anfragen – dazu fehlt mir einfach die Zeit. Kuketz-ForumAbschließender Hinweis
Blog-Beiträge erheben nicht den Anspruch auf ständige Aktualität und Richtigkeit wie Lexikoneinträge (z.B. Wikipedia), sondern beziehen sich wie Zeitungsartikel auf den Informationsstand zum Zeitpunkt des Redaktionsschlusses.Kritik, Anregungen oder Korrekturvorschläge zu den Beiträgen nehme ich gerne per E-Mail entgegen.

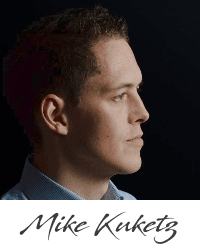
 Unterstützen
Unterstützen

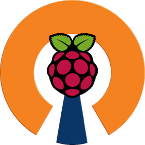
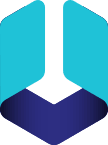
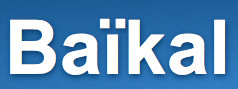
Hallo Mike,
kannst du etwas zur Performance von Baikal und Pi-Hole (zusammen) auf einem DietPi (oder Raspbian Lite) sagen?
Meinen Pi-Hole habe ich schon einige Monate in Benutzung und würde gerne noch Baikal daneben installieren.
Gruß Niclas
Leider nicht. Ich nutze die beiden nicht auf einem gemeinsamen Gerät.
Prognose: Der Pi-Hole bringt einen Webserver ja schon mit. Für Baikal könntest du dann noch sqlite installieren. Dürfte ohne Probleme auf einem Raspberry Pi laufen.
Hm. Wenn Du gerade von „Diät“ sprichst, wäre das nicht unbedingt meine erste Wahl. Insbesondere nicht in Bezug auf
Der Certbot-Installer ist auch so ein „automatisches Teil“, welches einfach (für meine Bedürfnisse) zu viel unnötigen Ballast mit installiert (ca. 200MB, wie ich bei einem Test in einer VM heraus fand), den man auch nicht abwählen kann. Meine Empfehlung daher: acme.sh. Wesentlich schlanker, und funktioniert genau so zuverlässig. Erstellt LE-Zertifikate und kümmert sich auch selbst um die Aktualisierung (ein Cron-Job prüft täglich, und erneuert fällige Zertifikate bei Bedarf; per Default nach 60 Tagen – sodass, falls etwas „schief läuft“, noch genügend Zeit zum Handeln bleibt). Auch den guten Support von Neil muss ich an dieser Stelle erwähnen: er reagiert immer prompt.
DietPi liefert eben den CertBot mit. Wer also bei der grafischen Installation bleiben, möchte der sollte zumindest diesen nutzen.
Aber klar, zum CertBot gibt es diverse Alternativen. Ich nutze beispielweise acme-tiny. Das von dir erwähnte acme.sh sieht aber noch »leichtgewichtiger« aus. Muss ich mir bei Gelegenheit mal anschauen.
OK, das ist natürlich ein Argument. Man sollte sich dessen jedoch bewusst sein. Davon ab ist es immer gut, eine Wahl zu haben :)
Ist im Prinzip lediglich ein etwas größeres Shellskript, welches zusätzlich noch OpenSSL (für die Zertifikats-Erstellung) benötigt. Viel leichtgewichtiger geht es kaum.
Noch eine kurze Frage, da Du auch die Unterstützung für BananaPi erwähnst: Ist das ähnlich zu Raspian für BananaPi lediglich ein „abwärts kompatibles Image“, oder wird der neuere Prozessor des BPi voll ausgenutzt/nativ unterstützt (wie mit Bananian)? Nur, falls Dir das zufällig bekannt ist. Ich konnte auf die Schnelle dazu keine Details herausfinden.
Ich bleibe trotz der nett gemeinten Vergleichstabelle der DietPi Macher, lieber bei Raspbian Lite.
Die bieten wenigstens das Image über HTTPS zum Download und immerhin eine SHA1 Prüfsumme. GPG Signature wäre noch fein.
Bei DietPi fehlt alles davon. Somit lässt sich keinerlei Integrität feststellen.
Guter Punkt. Aus lauter Gewohnheit habe ich mir das Image aus den GitHub-Quellen selbst gebaut. Jemand hat dazu aber schon ein GitHub-Issue erstellt – und zwar ganz aktuell. Danke dafür!
Hat jemand ne Idee, wie ich den DietPi auf einem Pi0 installieren kann?
Ich kann die Installation nicht ohne Netzwerkverbindung abschließen und das Netzwerk nicht ohne angesteckten WLAN-Adapter konfigurieren (irgendwo muss ja auch noch die Tastatur dran…).
Einen USB-Hub dafür habe ich leider nicht…
Sorry, Mann, aber das ist arm.
Ein billig-USB-Hub kostet 3 EUR 50 oder so. Selbst als Hartzer ist das sinnvoller, als (eigene und Anderer) Zeit für einen Workaround aufzuwenden.
Nimm 5 EUR mehr in die Hand und kauf einen ‚powered USB hub‘, braucht man immer mal wieder (gehört quasi zur Grundausstattung des „Computer-Bastlers“ heute)…
Pre-configure Wifi Details for DietPi
– Goto my computer, select the SD card and open it.
– Locate the file called dietpi.txt and open it with wordpad.
– Set Wifi_Enabled=1.
– Enter your ssid Wifi_SSID=MySSID and Wifi_KEY=MyWifiKey (both are case sensitive).
– Save the file.
– Plug the Wifi adapter into your device, before turning it on.
bei mir war das Passwort dietpi
Bei mir natürlich auch – danke Thomas!